SAP Business One 安全性策略-数据库验证
SAP Business One 安全性策略-数据库验证

数据库管理员的默认用户名为sa,并且具有完全授权.因此,你必须分配强的sa密码,即使已配置需要Microsoft Windows 身份验证的服务器上. 这确保不会暴露空白或弱sa密码.
强密码是保护系统的第一步.使用简单的字典攻击可以轻松猜到或破解密码使你的系统易受打击.强密码具有以下特点:
包含字母,数字和特殊字符
长度至少为七个字符
不是常用字或名称
不包含名称或用户名
与之前密码明显不同
过程
要设置sa登录的密码,请执行以下操作:
1. 以域或本地Windows 管理员身份登录到服务器.
1. 在window 中, 选择开始®所有程序 ®Microsoft SQL Server 2008®SQL Server Management Studio.首次登录时,在连接到服务器窗口中,输入服务器名称(如果需要), 然后在身份验证下选择Windows 身份验证.
注意
我们建议你创建与sa用户具有相同授权的其他超级用户账号.
2. 在对象资源管理器窗口中,SQL Server 实例下,展开安全性→ 登录. 右键单击sa, 然后选择属性菜单.
3. 在常规页面上,输入并确认sa登录的新密码.
4. 选择确定按钮并关闭SQL Server Management Studio 窗口.
警告
为了防止字典攻击,为sa创建一个替代用户, 可以承担SQL Server数据库评估的日常责任.有关详细信息,请参阅设置备用管理员用户.














 AI
AI

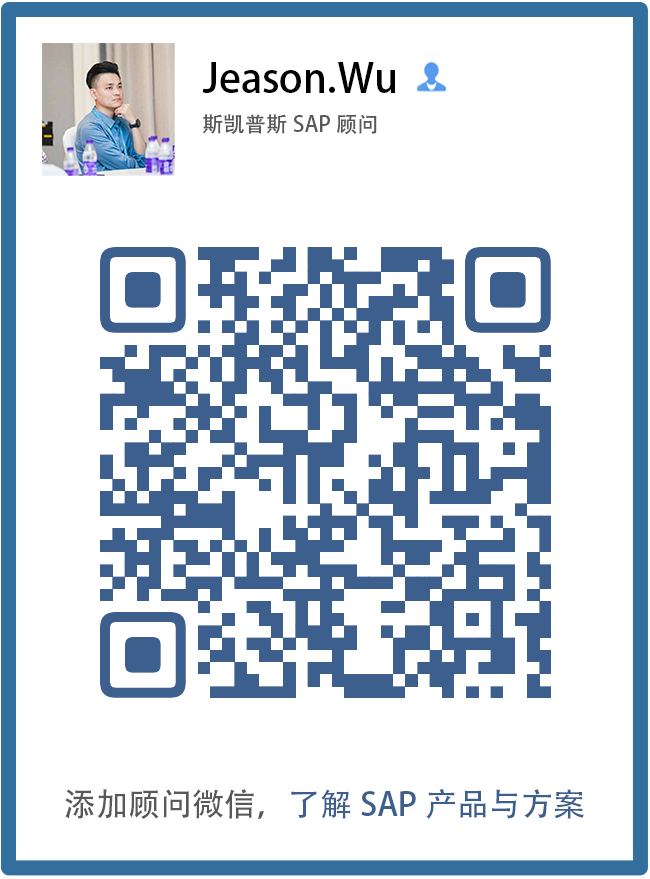



 Download
Download