SAP Business One 9.2升级的方法和支持的版本
SAP Business One 9.2升级的方法和支持的版本
要将SAP Business One应用程序升级到新的次要版本或主要版本并成功运行,必须执行以下操作:
成功升级SAP Business One.
更新系统数据维护区中的系统信息:
合作伙伴:在sappartneredge.com上的SAP Business One支持区域的”快速链接”区域中,选择”系统数据维护”.
客户:在SAP Business One客户门户http://service.sap.com/smb/sbocustomer上,在左侧导航栏中选择”系统数据维护”.
导入新版本的许可证文件.
有关可能不会出现在本指南中的有关升级问题的最新信息,请参阅SAP Note 2004987.
如果你使用SAP Business One的公司间集成解决方案,请确保公司间版本与SAP注释1844555中指定的SAP Business One修补程序级别兼容.你可能还需要升级公司间版本.
注意
如果你的SAP Business One是修补程序版本,我们强烈建议你升级到下一个常规补丁一旦可用,因为修补程序仅作为临时解决方案.
要升级到新的次要版本或主要版本,必须先升级到常规补丁,然后才能继续升级到新版本.
你可以使用以下升级方法之一升级以前的SAP Business One版本:
SAP Business One安装向导
你可以使用设置向导引导你完成将SAP Business One升级到更高版本,更高版本,支持包或新修补程序级别的过程
如果任何升级过程失败,你可以使用恢复机制来反转向导对SAP Business One格局进行的所有数据库更改,并在升级之前返回到SAP Business One版本.
警告
要检测SAP Business One升级过程中可能出现的任何错误或警告,必须执行试运行.预升级测试的结果表明你可能需要在执行实际升级之前纠正任何错误.如果没有找到问题,你可以继续升级过程.
静默升级
你可以使用命令行参数以静默方式升级SAP Business One.
直接从升级包文件夹
你可以使用升级包中的升级文件升级单个SAP Business One组件,但不建议使用此方法,且仅适用于高级用户.
当前支持升级到9.2的以下主要版本或次要版本:
SAP Business One 8.8
SAP Business One 8.81
SAP Business One 8.82
SAP Business One 9.0
SAP Business One 9.1
有关从受支持版本的特定补丁升级的更多信息,请参阅相应SAP Business One版本的自述文件或修补程序自述文件.
注意
要升级低于8.8的SAP Business One版本,请首先将当前版本升级到9.1 PL08,然后执行升级到9.2.
TransInfo斯凯普斯是SAP制造业解决方案核心合作伙伴,SAP金牌实施商,专注上海/无锡/苏州/广州/深圳/东莞/成都等地SAP ERP软件SAP制造业ERP软件、 电子制造ERP、医药行业ERP、精细化工ERP、机械制造设备行业ERP实施服务。














 AI
AI

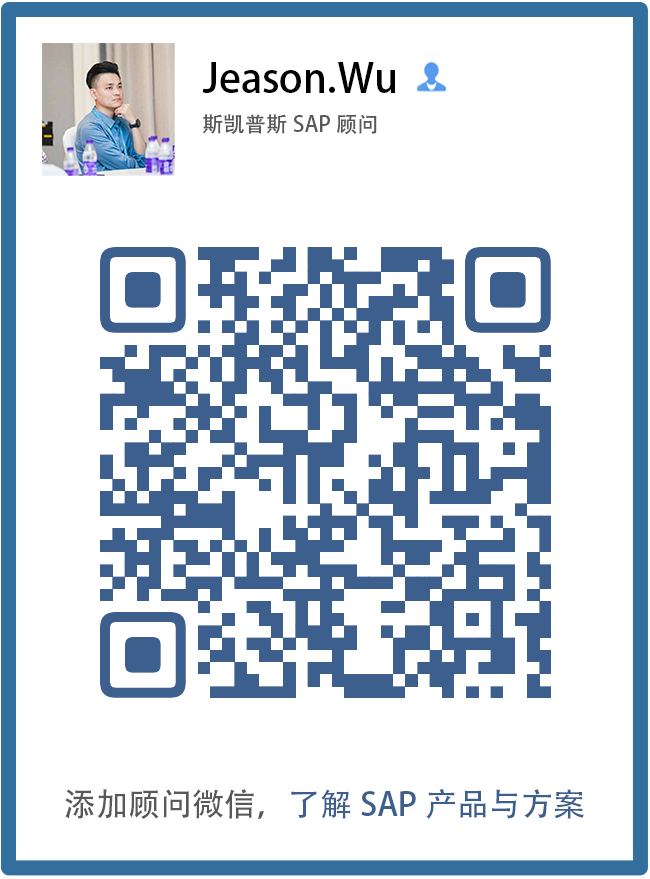



 Download
Download